ブログのバックアップを取る方法
あなたは定期的にブログのバックアップを取っていますか?
バージョンアップやテンプレートを変える前など、私は念のためバックアップを取っています。
せっかく頑張って作った記事が何かのアクシデントで真っ白……(自分の顔も真っ白…(゚д゚))
ってことを防ぐために簡単なバックアップ方法を書いておきますね。
BackWPUpのプラグインをインストール
私はバックアップにBackWPUpというプラグインを使用しています。バックアップのやり方も簡単なので初心者でも扱いやすいです。
まずはこのプラグインをインストールしましょう。
やり方は、
WordPressの管理画面でプラグイン→新規追加をクリック。
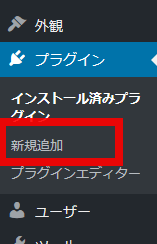
検索窓にBackWPupと入力すると(コピペすると楽です→BackWPup)
…検索結果が出てくるのでBackWPupを見つけてください。
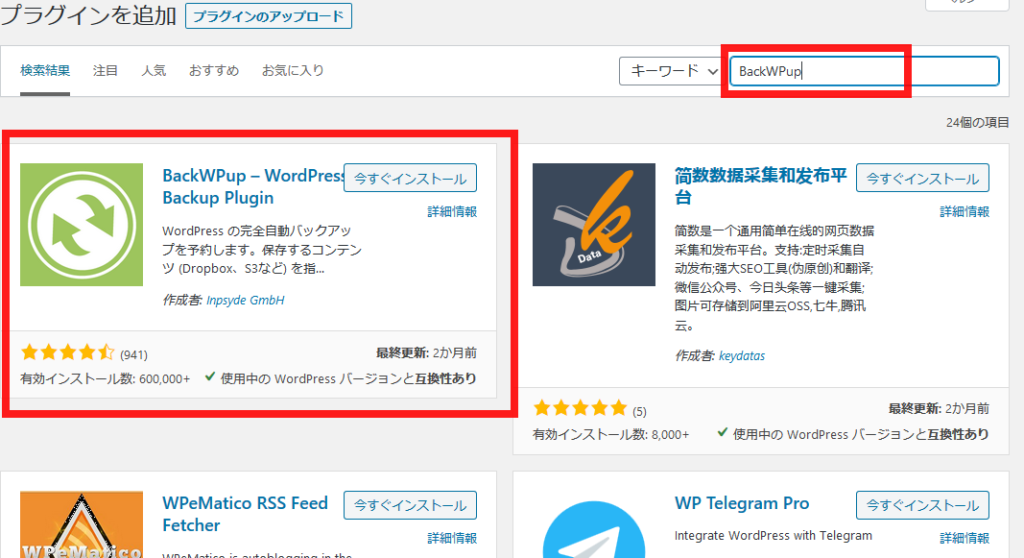
今すぐインストールを選択して、
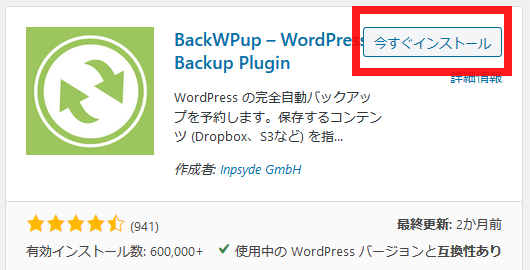
インストールできたら有効化しましょう。
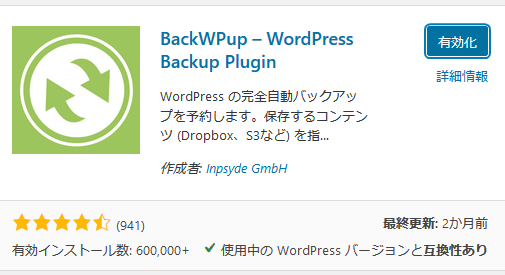
これでバックアップに使うプラグインのインストールができました!
BackWPupの設定~一般設定
ワードプレスのメニューにBackWPupが追加されていますね。
BackWPup→新規ジョブを追加
をクリックします。
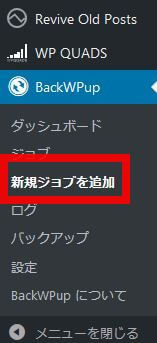
バックアップの設定をします。まずは一般設定から。
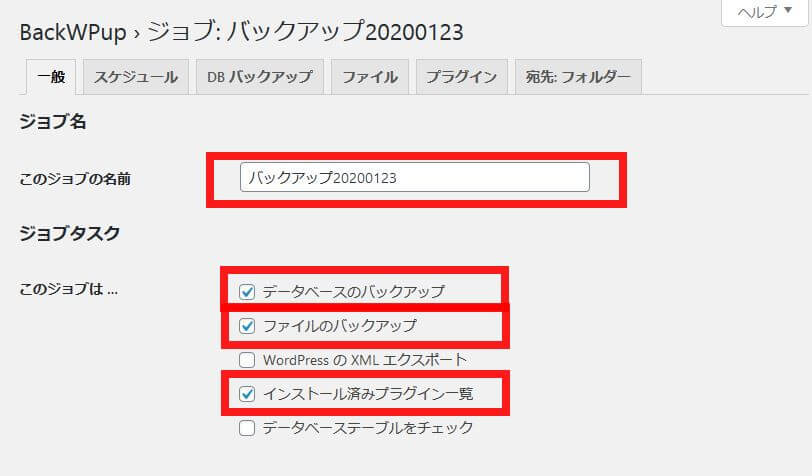
「このジョブの名前」はバックアップの名前を好きに決めて入力。
「ジョブタスク」は私は初期設定のままにしています。
データベースのバックアップ
ファイルのバックアップ
インストール済みプラグイン一覧
にチェックが入っている状態です。
次はアーカイブ名とアーカイブ形式の設定。
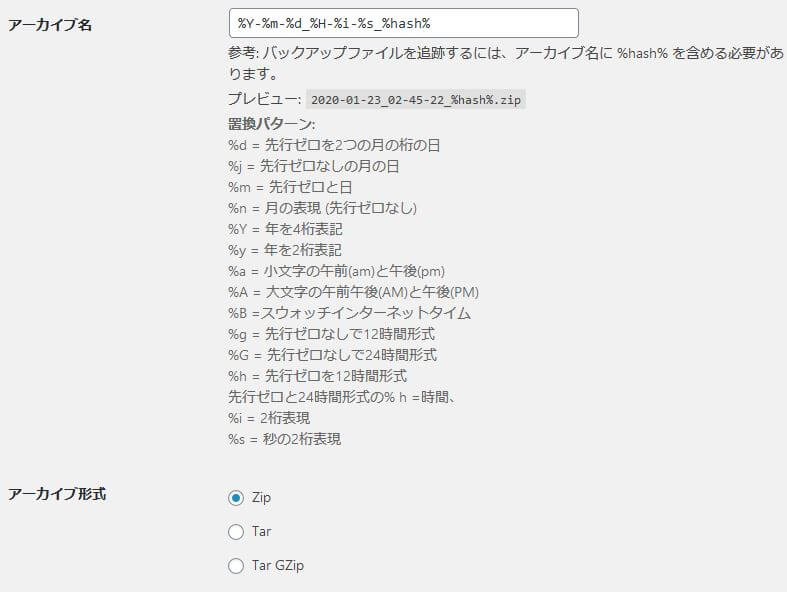
私はアーカイブ名もそのままにしてます。
アーカイブ形式はZipで。
(Windowsを使っている方はZip、Macの方はTar GZipを選べばOKです)
その下のジョブの宛先とログファイルの設定。
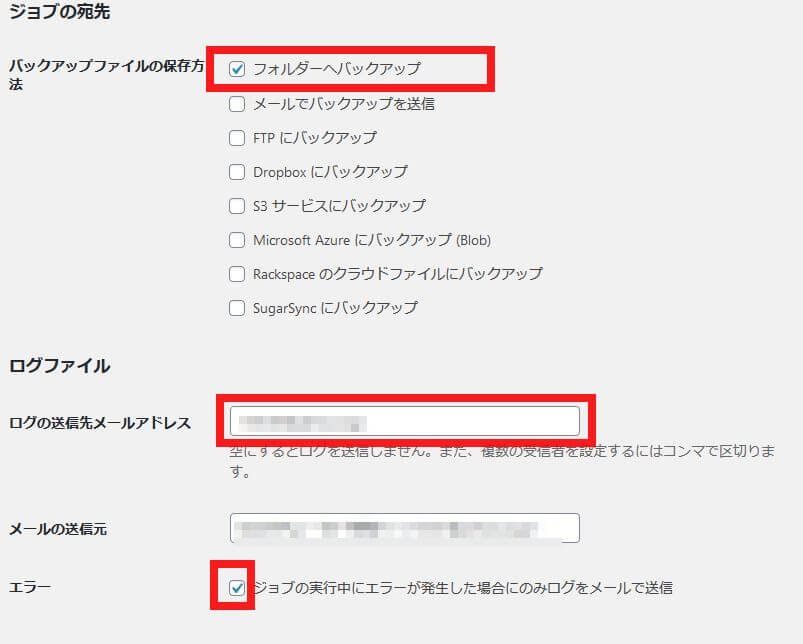
バックアップファイルの保存方法で「フォルダーへバックアップ」 にチェックでサーバー内のフォルダーにブログのバックアップを保存できます。
ログファイルの「ログの送信先メールアドレス」は、初期設定であなたのメールアドレスが入っているのでそのままで(変えてもOK)
エラーの「ジョブの実行中にエラーが発生した場合にのみログをメールで送信」にチェックをするとエラーでバックアップができなかった時にだけメールで知らせてくれる設定にできます。
BackWPupの設定~スケジュール設定
BackWPupでは自動で定期的にバックアップを取ってくれるように設定することもできます……が、今回は簡単に手動でバックアップを取りますね。
上のタブを「スケジュール」に変えてください。
ジョブの開始方法で「手動」を選択。
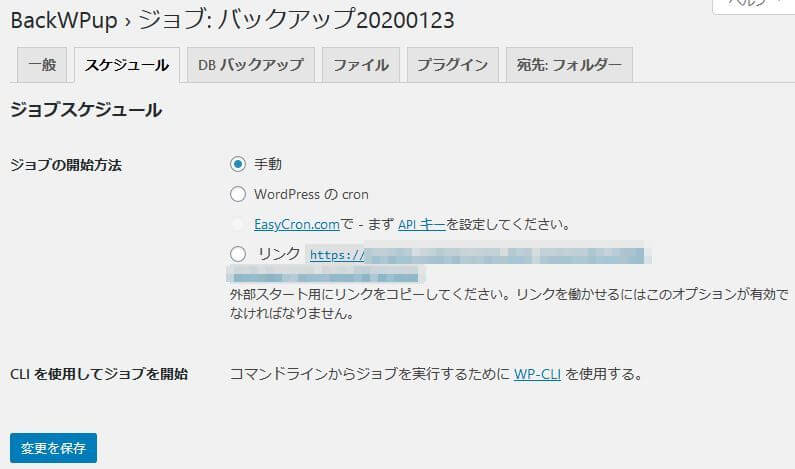
BackWPupの設定~DBバックアップ設定
データベースの設定です。
私は初期設定のまま使ってます。
バックアップファイルの圧縮はGZip。
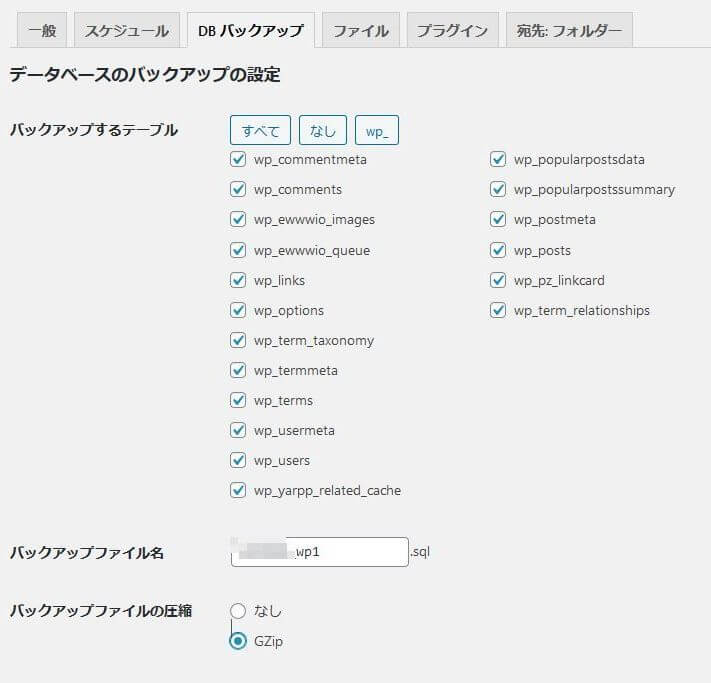
BackWPupの設定~ファイル設定
次はファイル設定。これも初期設定そのまま変えてません。
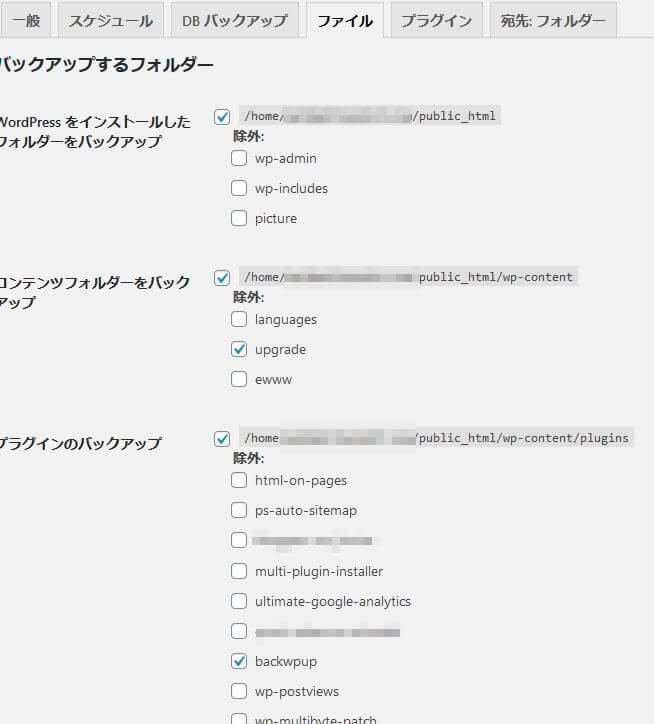
バックアップから除外(バックアップしたくない)ファイルがあればチェックします。
BackWPupの設定~プラグイン設定
ここも初期設定のままでOK。
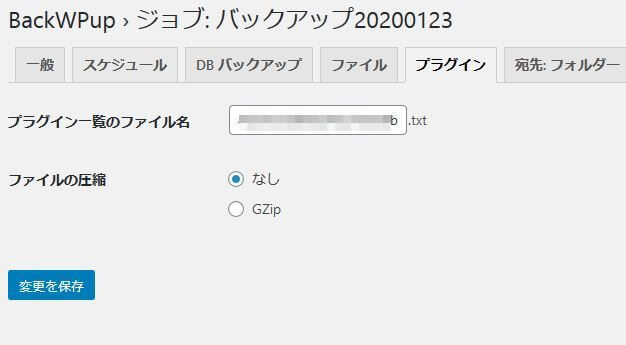
BackWPupの設定~宛先フォルダー設定
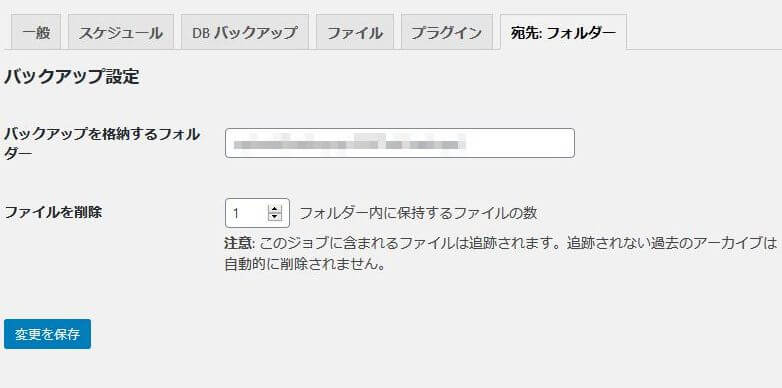
「バックアップを格納するフォルダー」は、バックアップが保存される場所です。とりあえず表示されているままで大丈夫。
バックアップをするたびにバックアップファイルが増えていきますが「ファイルを削除」に入れた数のバックアップファイルだけ新しい順に保存されることになります(ここに入れた数以上になると古いものから消えます)
全部設定が終わったら、変更を保存をクリックして設定を保存しましょう。
BackWPupでバックアップを取る
では、さっそくバックアップを取ってみましょう!
設定を保存したら、上に「今すぐ実行」と出てくるのでクリック。
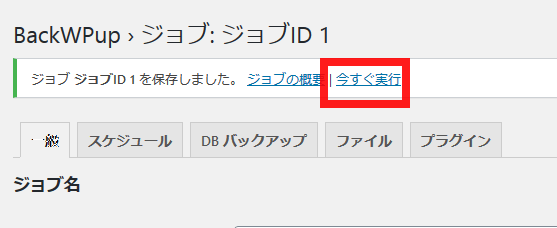
バックアップが開始されます。
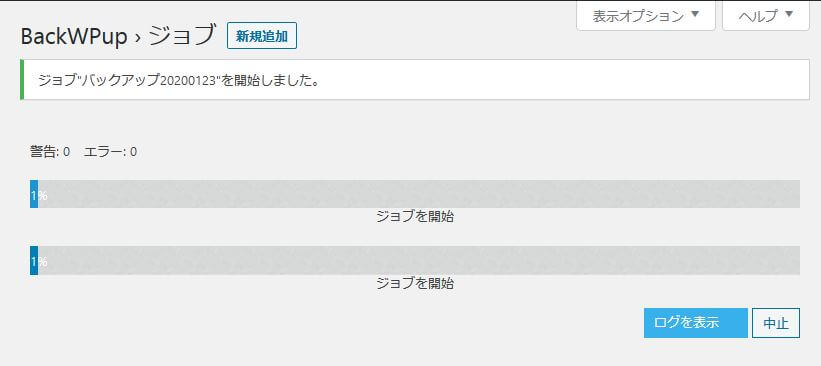
しばらくするとバックアップが完了します。

これでブログのバックアップがとれました。
下の方に最初に設定でつけたバックアップの名前があります。これが今回取ったバックアップですね。

バックアップファイルをPC内に保存する方法
このバックアップをPC内に保存できます。
BackWPup→ログをクリック。
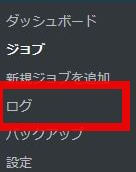
保存したいバックアップを選んでダウンロードを選択。
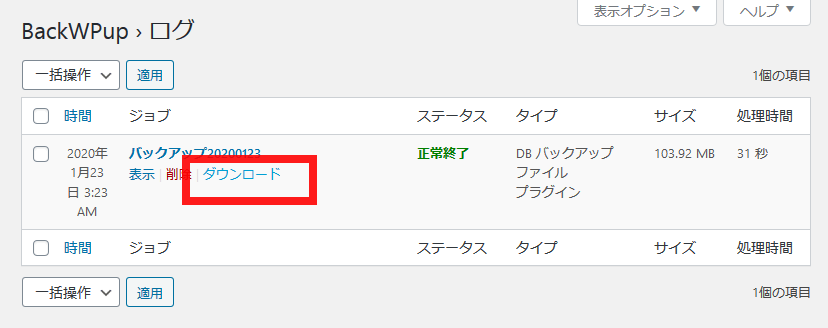
ファイルを保存するを選択してOKをクリック。
PC内の保存したい場所にバックアップファイルを保存します。
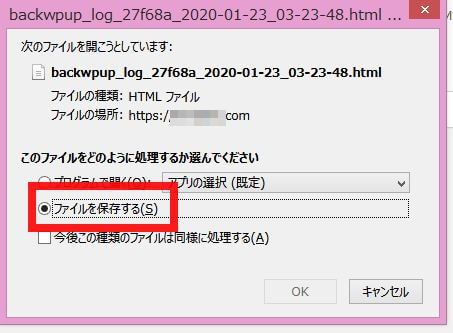
これでパソコン内にもブログのバックアップが保存されましたね!

BackWPupを使ったブログのバックアップまとめ
いっきにまとめてバックアップが取れるので便利ですね。途中の設定はだいたいデフォルトでOKですのであまり難しく考えずバックアップを取っていきましょう。

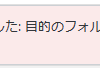

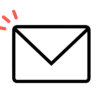


ディスカッション
コメント一覧
まだ、コメントがありません