フォームメーラーの返信メール設定方法とデザインカスタマイズのやり方
お問い合わせフォームを作成できるFormMailer(フォームメーラー)。
登録した後の設定方法を解説します。
↓登録方法はこちらから
フォームメーラーの入力フォームの設定
フォームメーラーにログインしたら、一般フォームを作成をクリック。
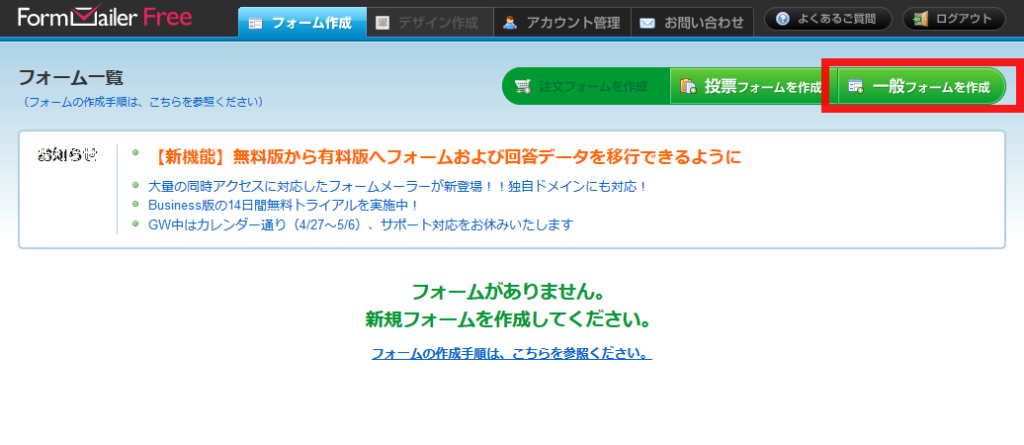
↓このままの状態で「設定を保存する」をクリック。
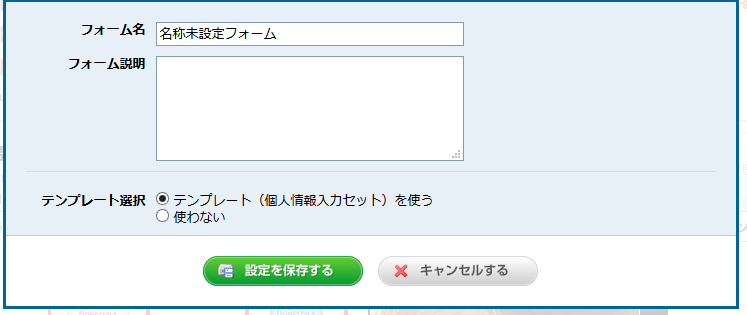
名称未設定フォームができました。これを編集していきます。
「入力項目編集」をクリック。
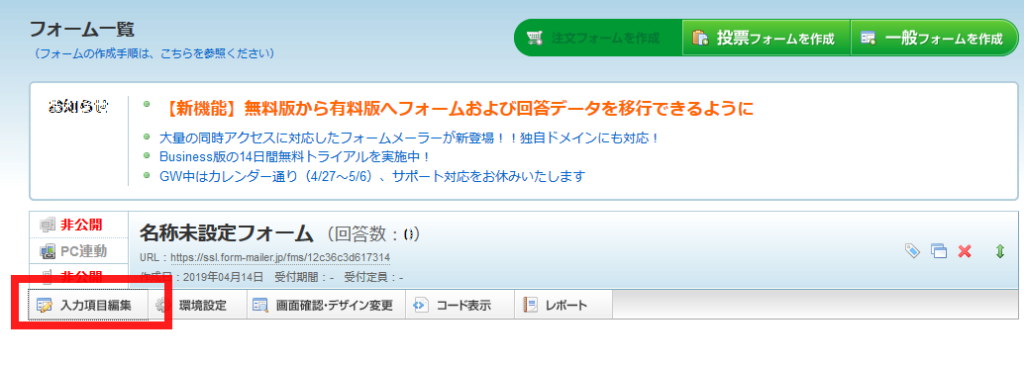
これが編集画面です。

フォームメーラー入力項目の削除
要らない入力ボックスは削除しましょう。
私は性別、住所、生年月日、連絡先は削除して使ってます。
消したい項目にカーソルを当てて、バツ印を押せばOK。
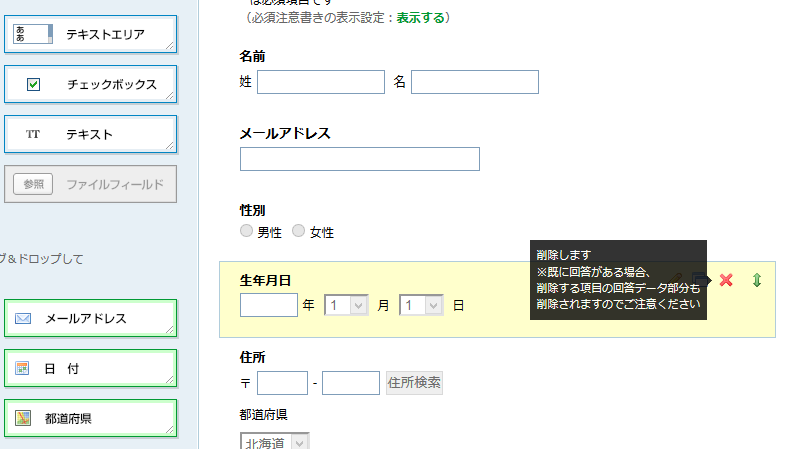
フォームメーラー項目の追加
左側の項目を右側にドラッグ&ドロップして持ってくると、項目が追加できます。
テキストフィールドを追加してみました。
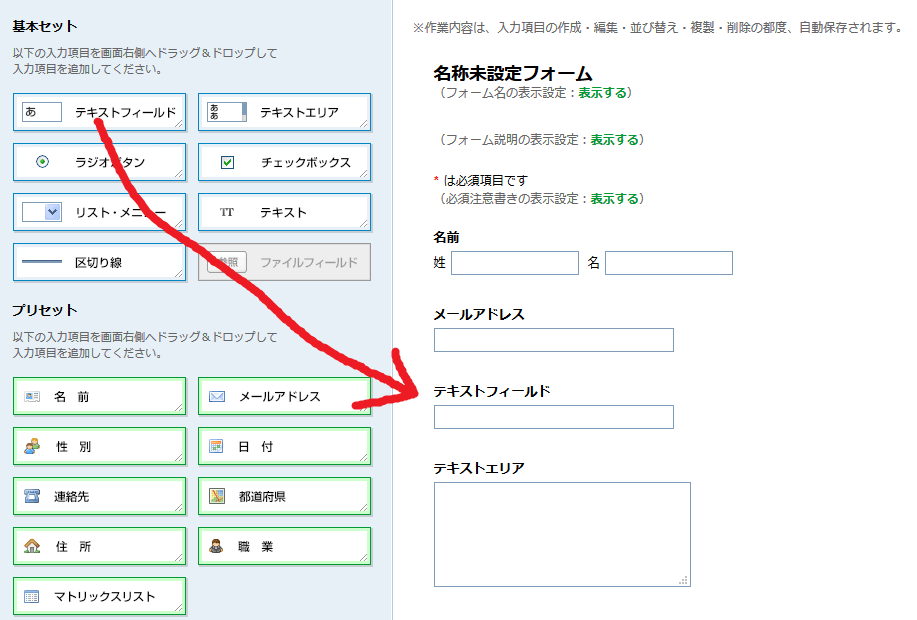
フォームメーラーの入力項目の設定
右側のそれぞれの項目にカーソルを当て、編集ボタンを押すと編集画面に移ります。
試しに、右側にあるメールアドレス項目の編集画面に移ってみましょう。
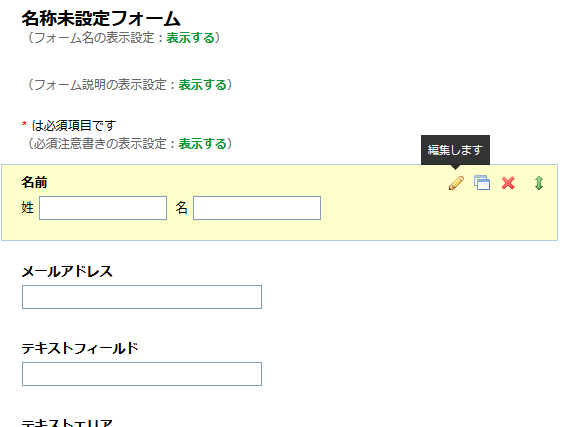
編集画面が開きましたね。
今回は、お問い合わせをする人のメールアドレス入力を必須にするのと、アドレス入力ミスを防ぐために確認用ボックスを表示させようと思います。
まずは入力必須にチェックして。
一番下の「設定を保存する」をクリックすると……
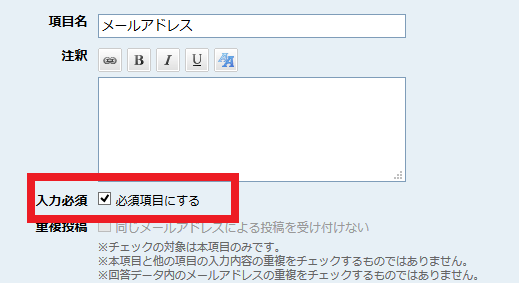
↓こういう風に、メールアドレスの項目に(必須)マークがつきました。
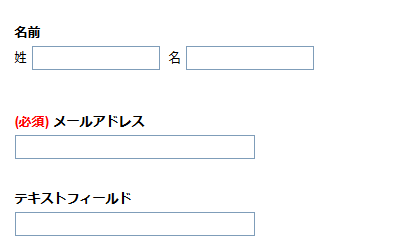
同じように「確認用入力欄」にもチェックを入れて設定を保存。
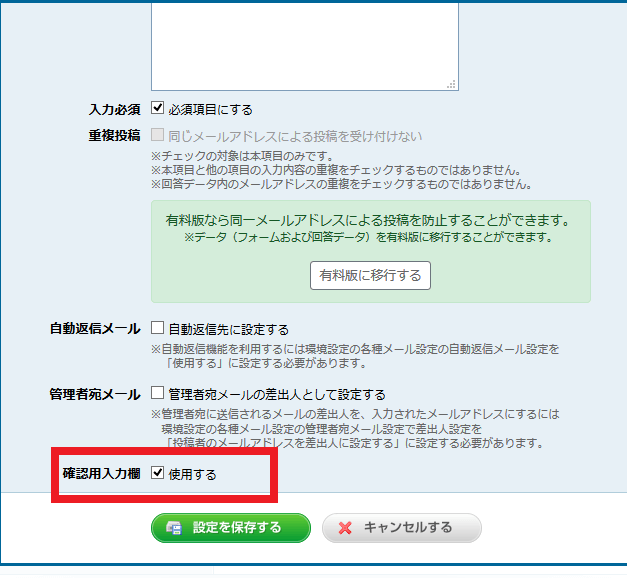
メールアドレス確認用の入力ボックスが下に表示されましたね。

こんな感じでそれぞれの項目をカスタマイズすることができます。
フォーム名とフォームの説明の変更
先ほどと同じ編集方法で項目名やフォーム名を変えてみますね。
「名称未設定フォーム」の右上の編集ボタンをクリック。
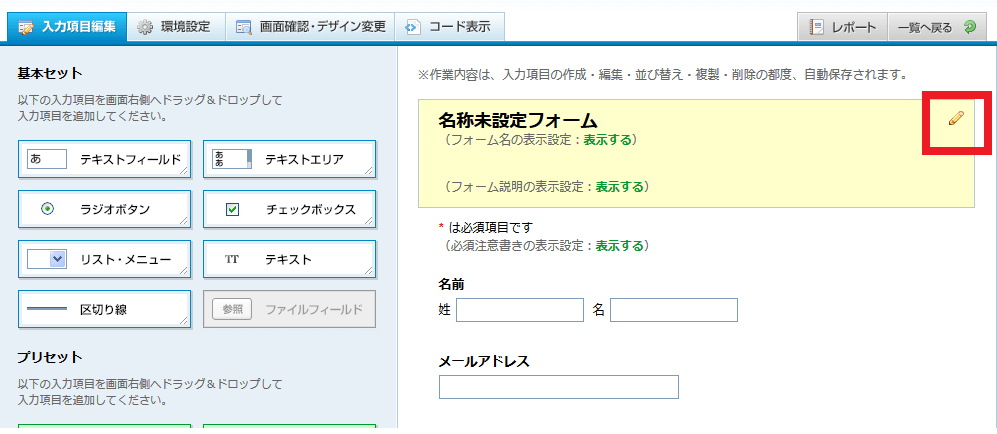
こんな感じに変更してみました。
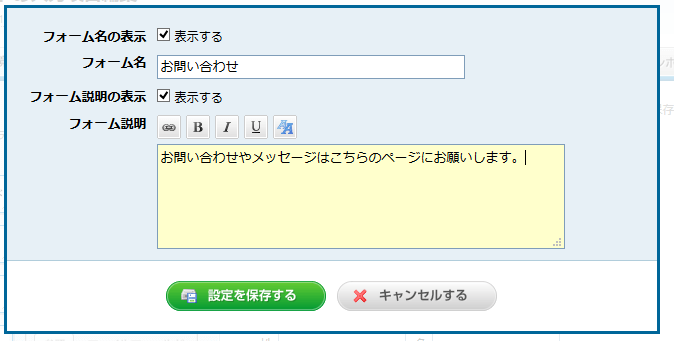
デザインをカスタマイズする
良い感じにフォームができたらデザインを変更してみましょう。
「画面確認・デザイン設定」へ。

「デザイン一覧」で背景のデザインを選べます。
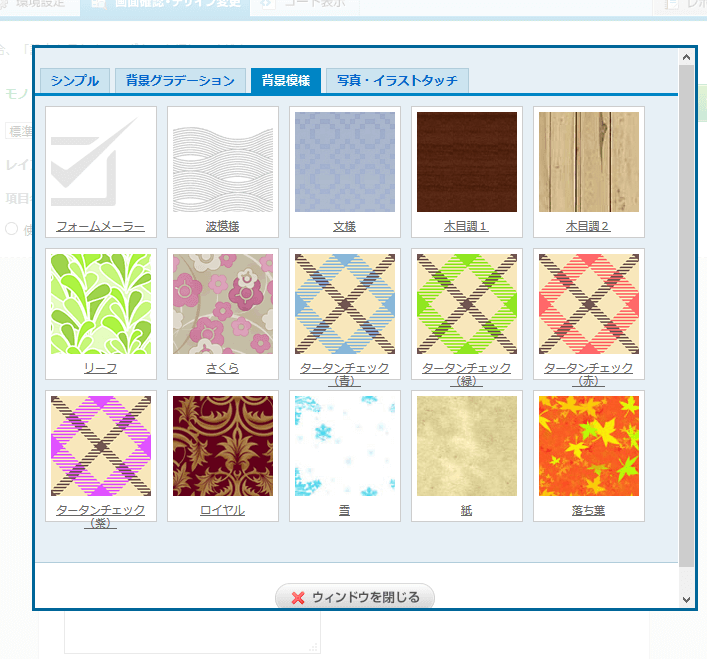
フォームの横幅100%だとこんな感じ。

レイアウトが横並びだとこんな感じ。
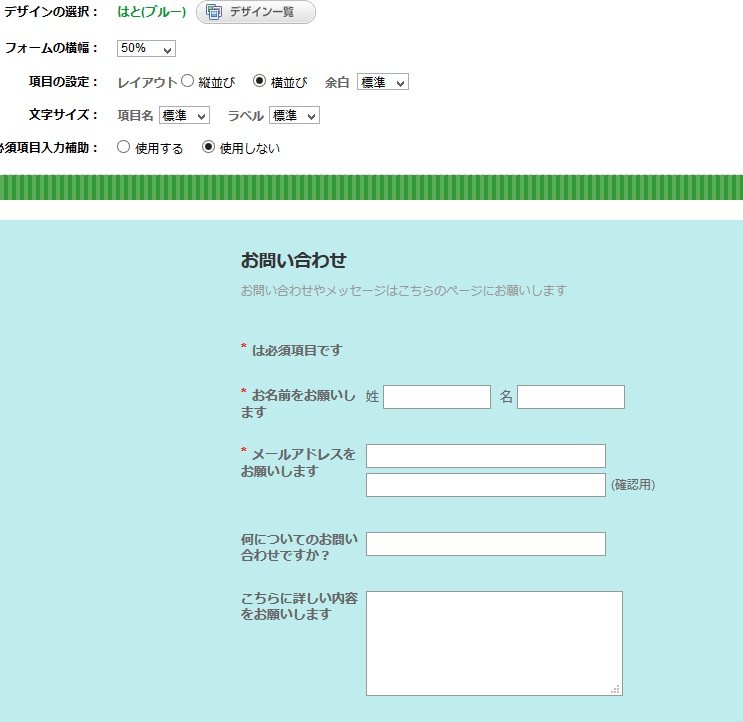
文字も大きくできます。
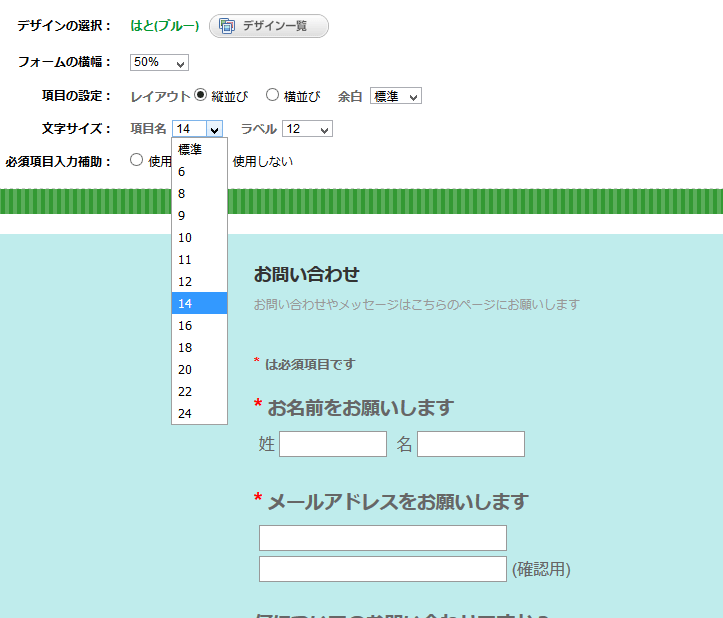
フォームメーラーの公開設定
次は環境の設定をしていきますね。
環境設定→公開設定を選択。
特にこだわりがなければ以下画像の設定で保存します。
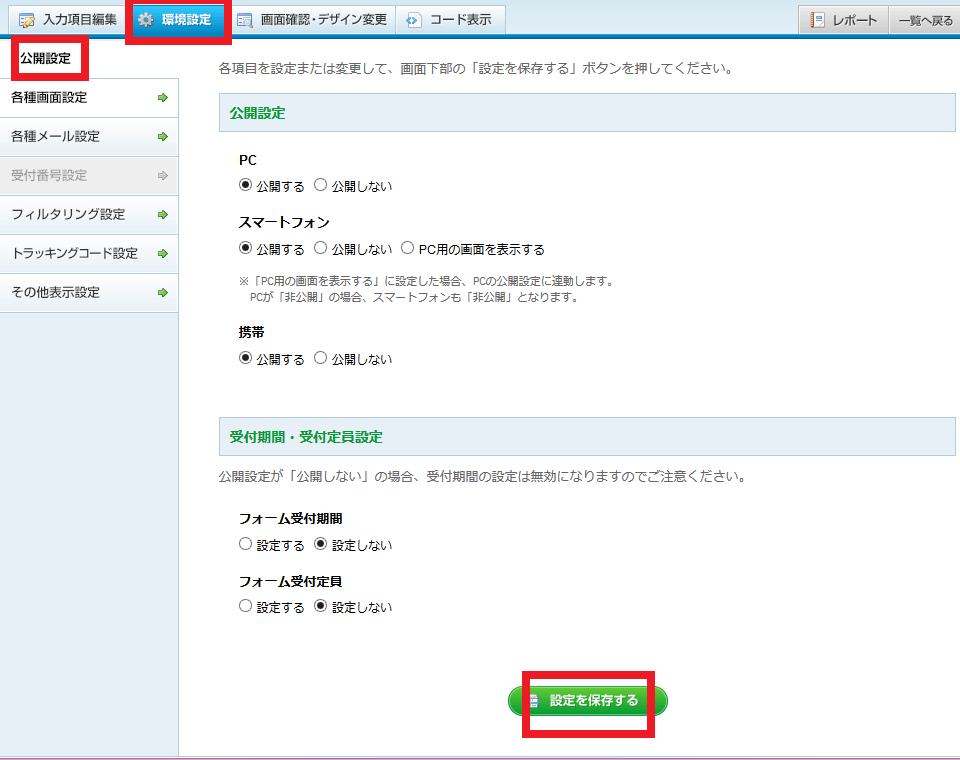
PC・スマートフォン・携帯→公開する
フォーム受付期間・フォーム受付定員→設定しない
フォームメーラーの各種画面設定
次に各種画面設定の項目へ。
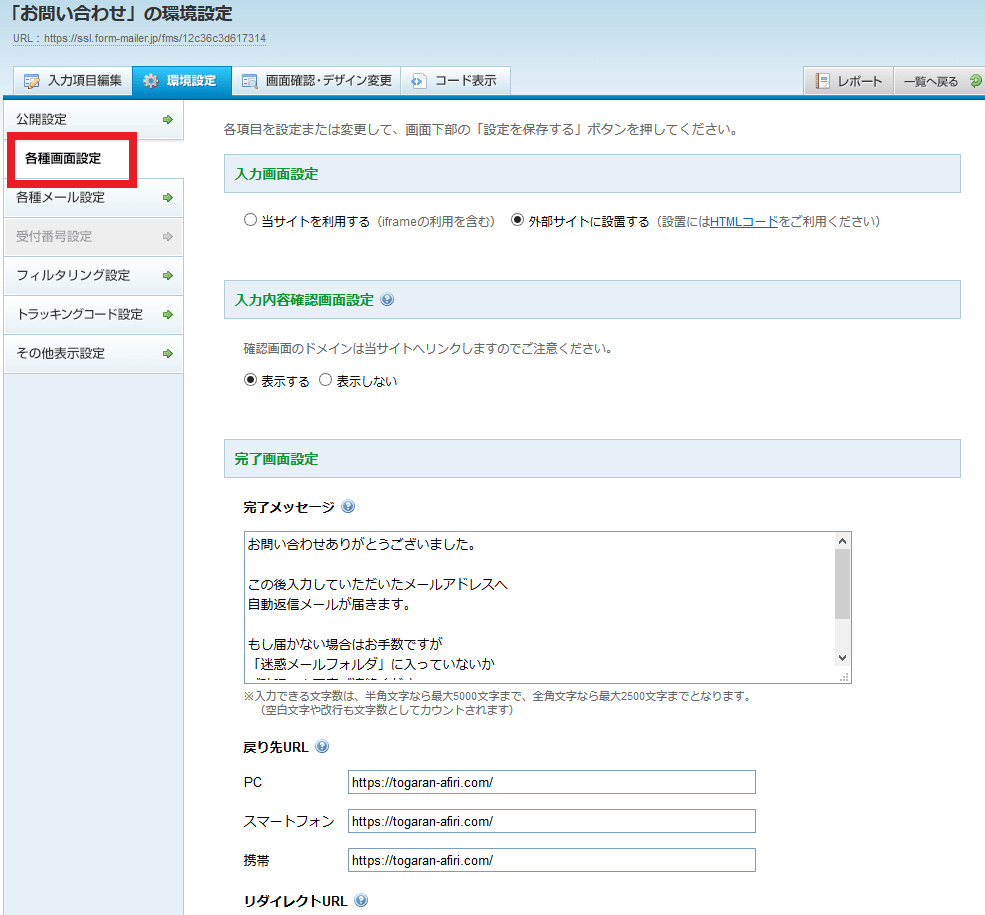
入力画面設定→外部のサイトに設置する
入力内容確認画面設定→表示する
完了画面設定
完了メッセージ→お問い合わせありがとうございました等、お問い合わせしてくれた相手へのメッセージ
戻り先URL→お問い合わせ完了画面にある戻るボタンを押した先のURL。私はブログのトップページのURLにしました
「設定を保存する」をクリック。
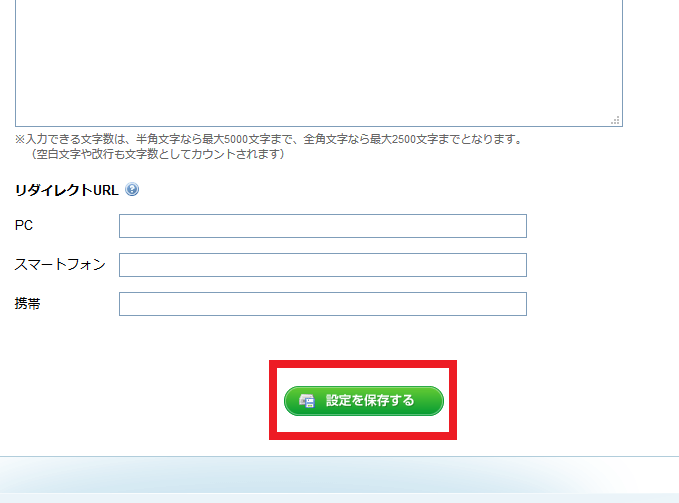
フォームメーラーの管理者宛てメール設定
各種メール設定をクリック。管理者宛てのメール設定をします。
お問い合わせフォームから自分にメッセージがあった時、通知してくれるメールの設定ってことですね。
各種メール設定を選択。
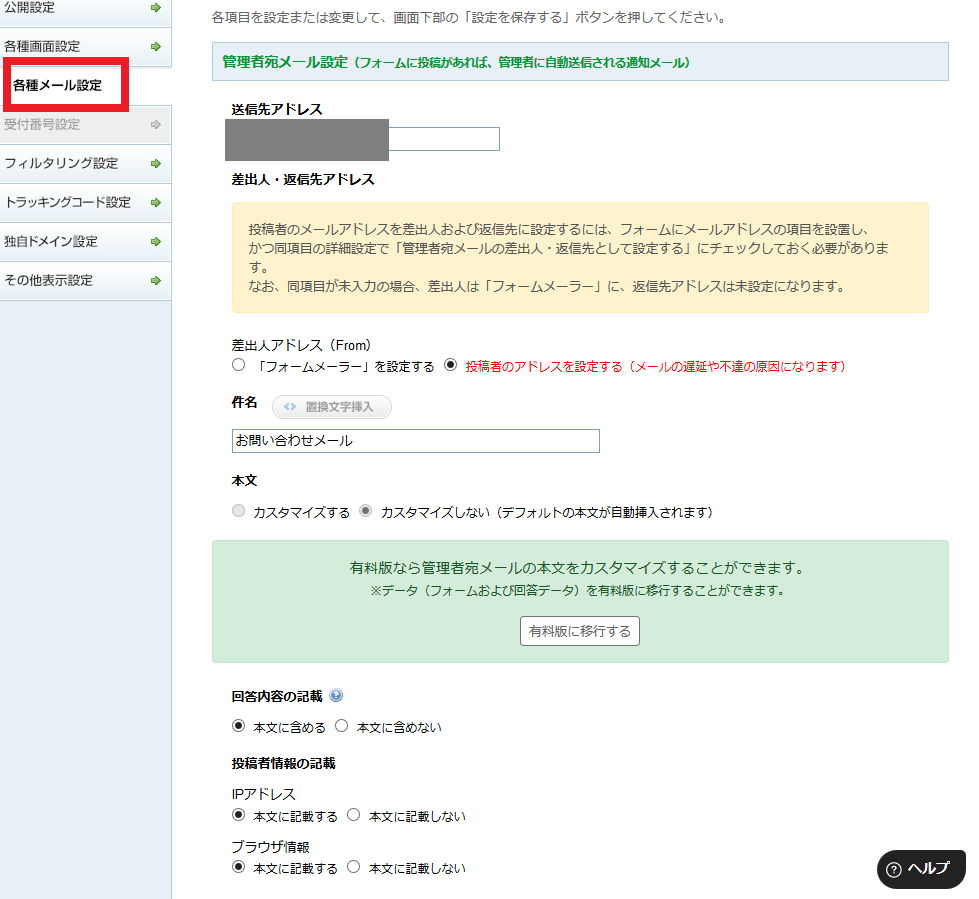
送信先アドレス→お問い合わせフォームからのメッセージを受け取る自分のメールアドレスを入力
差出人アドレス→投稿者のアドレスを設定する
件名→問い合わせメールの件名を入力
本文→カスタマイズしない
回答内容の記載→本文に含める
IPアドレス→本文に記載する
ブラウザ情報→本文に記載する
だいたい初期設定のままですね…(笑)
フォームメーラーの自動返信メール設定
お問い合わせをしてくれた人に自動で届くメールの設定です。
まずは自動返信メール設定を「使用する」にチェックして下さい。
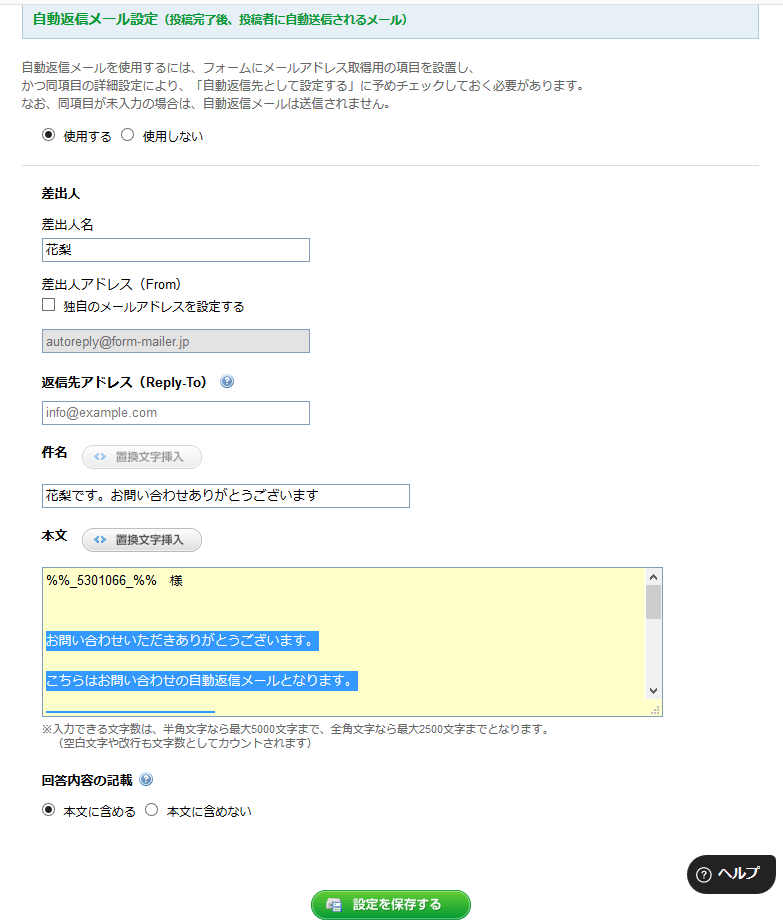
差出人名→自分の名前
差出人アドレス→相手に届くメールの差出人アドレスを自分のものにしたい場合は入力
返信先アドレス→ここに自分のメールアドレスを入れておくと、相手がフォームメーラーからの自動メールに返信したときの返信先が自分のアドレスになる
件名→自動返信メールの件名
本文→自動返信メールの本文。
本文中に相手の名前を入れたいところがあれば、置換文字挿入ボタンを押して置換文字を入れます。この置換文字が相手の名前に変換されてお問い合わせしてくれた人にメールが届きます。
回答内容の記載→お問い合わせ内容を自動返信メールに記載するかどうか。
最後に設定を保存するをクリックして完了です。
フォームメーラーの設定まとめ
けっこう細々した設定がありましたね。あとはフォームメーラーを自分のブログに設置するだけです!
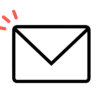
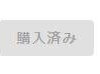

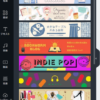

ディスカッション
コメント一覧
まだ、コメントがありません