【サクッと解説】Brain新規登録方法とコンテンツの購入方法
コンテンツを購入や販売、紹介することのできるサービスBrain(ブレイン)。
登録してコンテンツを買ってみたら意外と簡単でしたので、Brainの使い方を紹介しますね。
※とりあえず欲しいコンテンツがあってすぐ購入したい場合は1章だけ読めば分かるようになってます↓
購入したいコンテンツが決まっているのでBrainの新規登録をしたい
Brainで購入したいコンテンツのページから新規登録するやり方です。
購入したいコンテンツのページに行きます ⇒Brainトップページ
右側にオレンジ色でこんな感じ↓に値段の書いてあるボタンがあるのでそこをクリック。
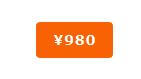
登録情報の画面になるので、ニックネームなどを決めて入力します。
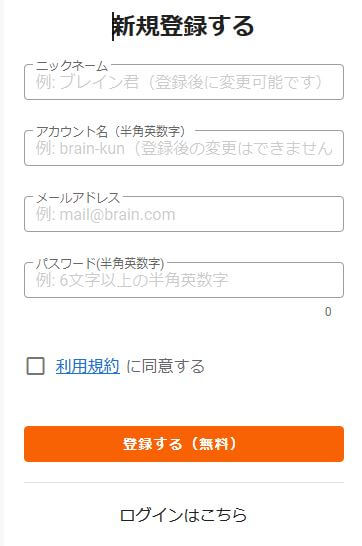
ニックネーム…マイページなどで表示される名前。レビューを書いたときもこの名前になる。登録後に変更してもOK。
アカウント名…3~16文字の半角英数字で好きなアカウント名を入力。ツイッターのユーザー名のような感じ?後から変更不可。
メールアドレス…Brainからの連絡を受け取るためのメールアドレスを入力。
パスワード…ログイン時に使うパスワード。6文字以上の半角英数字。
全ての欄を埋めたら利用規約を読みチェックを入れて、登録するを押します。
すると先ほど入力したメールアドレスに本登録のメールが届きます。
本登録はこちらという文字をクリック。
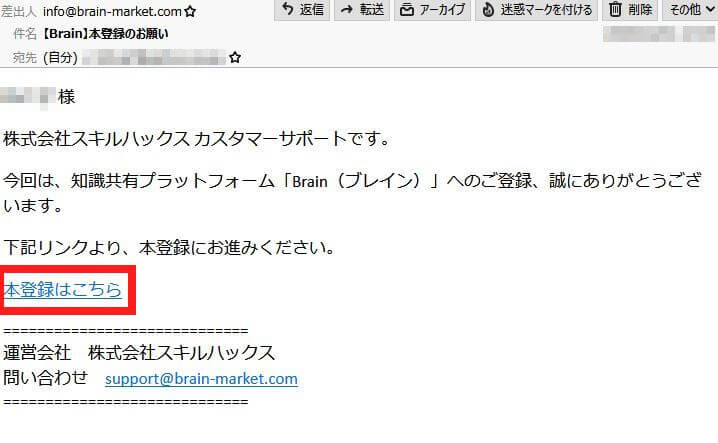
メール認証が完了しましたと出ます。
これであなたのBrainアカウントができました!
次はクレジットカード情報を登録します。
カード番号、有効期限、セキュリティコードを入力して登録するを押します。

これでコンテンツを購入できることになります。
Brainに登録してから購入するコンテンツを決めたい
Brainトップページの新規登録ボタンを押します。

それぞれの項目を記入します。
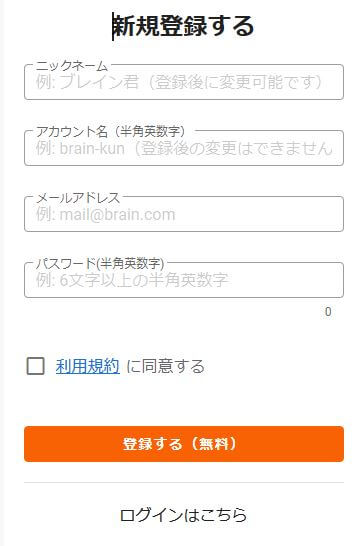
ニックネーム…マイページなどで表示される名前。レビューを書いたときもこの名前になる。登録後に変更してもOK。
アカウント名…3~16文字の半角英数字で好きなアカウント名を入力。ツイッターのユーザー名のような感じ?
メールアドレス…Brainからの連絡を受け取るためのメールアドレスを入力。
パスワード…ログイン時に使うパスワード。6文字以上の半角英数字。
全て入力したら利用規約を読み、登録するボタンをクリック。
登録したメールアドレス宛にBrainからの本登録のメールが届いているので、メール内の「本登録はこちら」をクリックします。
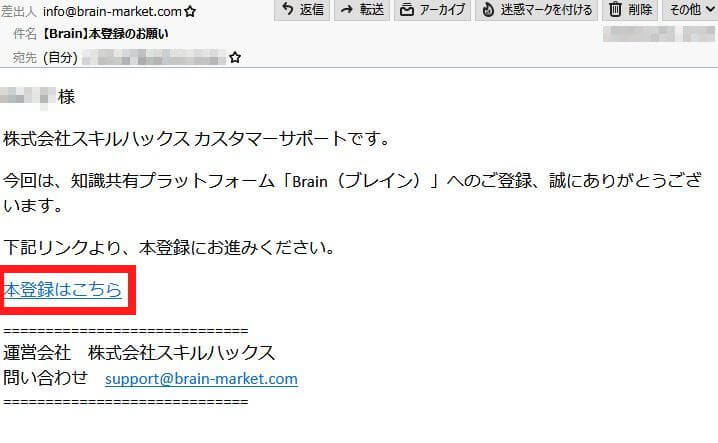
ブレインのサイトに飛び「メール認証が完了しました」との表示が出ます。
これで登録完了です。
あとはクレカ情報を入力してコンテンツ購入ボタンを押すだけです。
Brainで使用するクレジットカードの設定
メニューからアカウント設定⇒カード情報をクリック。
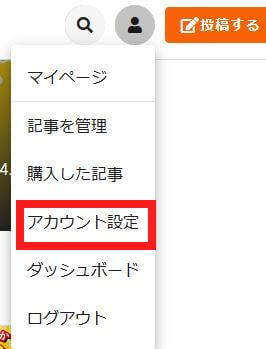
ここから購入に使うクレジットカード情報の登録、削除ができます。
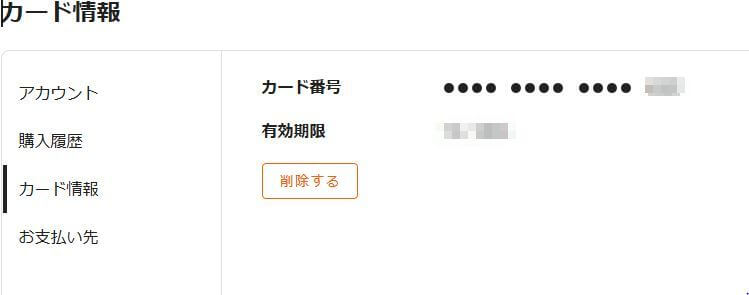
Brainコンテンツの購入方法
購入したいコンテンツを選び、金額ボタンを押します。
↓こんなボタン
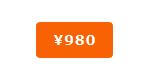
購入するか確認されるのでOKを押します。
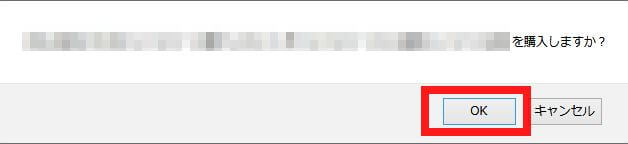
コンテンツが閲覧できるようになっていて、金額ボタンが購入済みマークになっていれば購入できていることになります。
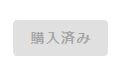
Brain新規登録から購入までやってみて
スイスイと使えるので快適でしたね。アフィリエイトのように教材を紹介できるようなので、気になるコンテンツがあったらまた購入しようと思います。
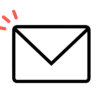


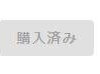

ディスカッション
コメント一覧
まだ、コメントがありません